Toen ik via internet zocht, ontdekte ik dat verschillende mac-gebruikers hebben gerapporteerd over “preview blijft crashen” terwijl ze probeerden het afbeeldingsbestand te openen / bekijken in de preview-app.
Als u echter ook met hetzelfde probleem wordt geconfronteerd, blijf dan dit bericht lezen en los dit probleem op. Hier, in dit artikel, krijgt u de 7 werkbare oplossingen om te verhelpen dat preview onverwachts moeiteloos stopt.
Voordat we dit probleem oplossen, laten we eerst weten wat een voorbeeld is en waarom het steeds vastloopt.


* De gratis versie van het programma scant en bekijkt alleen herstelbare items.
Wat is Preview en waarom blijft Preview Catalina crashen?
Preview is de standaardapplicatie van Mac die voornamelijk wordt gebruikt om de afbeelding of pdf-bestanden te openen en te bekijken. Afgezien daarvan helpt het ook om toegang te krijgen tot enkele van de eenvoudige bewerkingsfuncties.
Maar soms, terwijl u de foto probeert te openen in een preview-app, kunt u een voorbeeld vrij onverwacht tegenkomen en zult u het probleem niet opnieuw openen. Dit kan gebeuren door een verouderde preview-app of de verkeerde bibliotheek van het gebruikersaccount.
Nu rijst de vraag: hoe kan een voorbeeld worden opgelost dat niet werkt op Mac Catalina?
Ga gewoon door naar de volgende sectie en krijg het antwoord.
Hoe te repareren blijft het Catalina-probleem crashen?
Bekijk de onderstaande mogelijke technieken en los het probleem met de “preview-app blijf crashen 2021″ gemakkelijk op.
Oplossing # 1: Forceer stoppen en opnieuw opstarten
Wanneer uw voorbeeld fotoviewer-app niet werkt, moet u allereerst de applicatie geforceerd afsluiten en de app opnieuw starten. Volg deze stappen om een programma geforceerd af te sluiten:
Stap 1: Tik daarna op het Apple-pictogram en ga naar Forceer stop
Stap 2: Selecteer de optie Voorbeeld uit een lijst >> klik op “Forceer stop“

Stap 3: Als u niet geforceerd kunt stoppen, slaat u alle bestanden op tijdens de bewerking, sluit u de mac-pc af en start u deze opnieuw op. (Optioneel)
Stap 4: Open nu de app opnieuw om de foto te bekijken.
Oplossing # 2: reset de preview-app
Een andere oplossing die u kunt proberen om dit probleem op te lossen, is door de Preview-app opnieuw in te stellen door de configuratie te wissen. Hier zijn de eenvoudige stappen die u kunt volgen om het reparatievoorbeeld onverwachts te stoppen en het probleem niet opnieuw te openen:
- Sluit eerst het voorbeeld af >> klik op Ga naar en ga vervolgens naar de map
- Voer vervolgens de bibliotheek in en klik op de optie “Ga“.

- Zoek en verwijder de onderstaande bestanden, het is mogelijk dat u niet alle bestanden kunt ophalen:
Containers / com.apple.Quicklook.ui.helper
Containers / com.apple.Preview
Voorkeuren / com.apple.Preview.SandboxedPersistentURLs.LSSharedFileList.plist
Voorkeuren / com.apple.Preview.LSSharedFileList.plist
Opgeslagen applicatiestatus / com.apple.Preview.savedState
- Start nu de Preview opnieuw.
Oplossing # 3: wis de cache van de voorbeeldtoepassing
Door de cachegegevens van de toepassing te wissen, worden meestal verschillende onverwachte fouten en bugs opgelost. Dus hier zou ik je ook willen aanraden om de lettertypecache van je preview-app op Mac te wissen. Door de cachegegevens te wissen, kunt u dit probleem tot op zekere hoogte oplossen.
Om dit te doen, moet u naar de map Bibliotheek / Caches / ATS >> een cachemap van een lettertype zoeken en verwijderen.
Oplossing # 4: werk de preview-app bij
Soms kan de verouderde applicatie leiden tot verschillende onvoorziene fouten en problemen. Er is dus een enorme kans dat het probleem met de “preview-app blijft crashen in 2020″ vanwege de verouderde versie van de app.
Update echter de Preview-applicatie naar de meest recente versie via App Store om dit probleem op te lossen.
Oplossing # 5: maak de Mac schoon
Het wordt altijd aangeraden om regelmatig de onnodige bestanden van de harde schijf van uw Mac te wissen. Zorg ervoor dat er voldoende ruimte is op de harde schijf van uw mac, zodat uw voorbeeldapp of andere apps correct kunnen werken. Probeer gewoon de onderstaande effectieve instructies om het probleem op te lossen dat het voorbeeld niet werkt op het Mac Catalina-probleem.
Stap 1: Tik eerst op het Apple-pictogram en vervolgens op Over de Mac
Stap 2: Ga in de tweede stap naar Opslag en controleer vervolgens de ruimte van je mac.

Stap 3: Maar als er niet voldoende ruimte is (minimaal 15GB ruimte), ga dan naar de prullenbak en verwijder permanent een aantal van uw bestanden
Stap 4: Of u kunt naar de Finder-mappen gaan om de een na de ander handmatig te wissen.
Oplossing # 6: starten het Mac-besturings systeem opnieuw op
Nou, het herstarten van de mac kan een andere beste manier zijn om met een niet-werkende preview om te gaan. Voordat u een Mac opnieuw opstart, moet u alle bestanden die aan het werk zijn, opslaan. Tik daarna op het Apple-pictogram en vervolgens op Opnieuw opstarten.
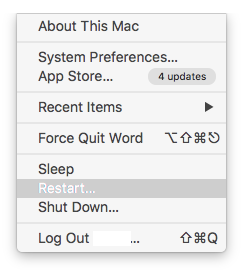
Als u echter niet op deze manier opnieuw kunt opstarten, kunt u een aan / uit-knop ingedrukt houden om het systeem uit te schakelen. Druk vervolgens op een aan / uit-toets om de mac opnieuw op te starten.
Oplossing # 7: reset de machtigingen
Last but not least, als geen van de bovenstaande oplossingen u heeft geholpen bij het oplossen van onverwachte problemen met het onverwacht afsluiten van de preview, stelt u de machtigingen opnieuw in. Hier is de stapsgewijze handleiding om de machtigingen opnieuw in te stellen.
Stap 1: Tik allereerst op een Apple-pictogram en ga vervolgens naar de map;
Stap 2: Voer op dit moment het / users in

Stap 3: Klik daarna met de rechtermuisknop op de basismap en vervolgens op Info
Stap 4: Tik op een vergrendelingspictogram en voer daarna het wachtwoord in om te ontgrendelen.

Stap 5: Tik nu op het pictogram Instellingen en vervolgens Toepassen op eenvoudig gesloten items.

Stap 6: Ga vervolgens naar de Finder >> Toepassingen, open vervolgens de terminal
Stap 7: Typ “diskutil resetUserPermissions /” id -u “” >> druk op “Enter“;
Stap 8: Wanneer het resetten is voltooid, start u uw mac-pc opnieuw op >> open het afbeeldingsbestand met de Preview-app.
Wat moet ik doen als de gegevens worden verwijderd nadat ik de bovenstaande handleidingen heb geprobeerd?
Als u de bovenstaande handmatige trucs uitprobeert en u merkt dat uw belangrijke foto’s en andere gegevens worden verwijderd, kunt u Fotot Herstel gereedschap proberen.
Dit programma is een van de beste software die de hele harde schijf scant en alle gegevens (afbeeldingen, audio, video’s, enz.) Herstelt van zowel Windows als Mac OS.


* De gratis versie van het programma scant en bekijkt alleen herstelbare items.
Dus downloaden deze softeware zonder enige vertraging en probeer de onderstaande eenvoudige stappen om gemakkelijk bestanden van een externe harde schijf te herstellen.
Stap 1: Selecteer Type Gegevens
Allereerst moet u het type bestand selecteren dat u wilt herstellen en vervolgens op klikken ‘Volgende‘ optie.

Stap 2: Selecteer Locatie
Vervolgens moet u het opslagstation selecteren waar u de gegevens bent kwijtgeraakt.

Stap 3: Scannen en Herstellen
Na het selecteren van het opslagstation moet je Scannen dan Bekijk een voorbeeld en Herstel daarna de bestanden van Mac-opslag schijf.

Tijd om af te sluiten
Nadat je dit bericht hebt doorgenomen, is het nu duidelijk hoe je de preview op Mac Catalina kunt repareren. U hoeft zich dus geen zorgen te maken als het opnieuw gebeurt. Aangezien ik de 7 beste methoden heb besproken die u zeker zullen helpen om de preview op te lossen, blijft het Catalina-probleem in een paar eenvoudige stappen crashen.
Maar terwijl je de bovengenoemde manieren probeert om met preview om te gaan, blijft het crashen als je bestanden van je Mac-harde schijf worden gewist, probeer dan Fotot Herstel gereedschap. Het is een van de beste software die u kan helpen om alle gegevens van uw Mac-harde schijf terug te halen.
Dat is alles…

Taposhi is an expert technical writer with 5+ years of experience. Her in-depth knowledge about data recovery and fascination to explore new DIY tools & technologies have helped many. She has a great interest in photography and loves to share photography tips and tricks with others.