Een tijdmachine is een programma waarmee gebruikers een back-up van hun gegevens kunnen maken vanaf een computer naar een handige locatie, zoals een externe harde schijf, een extra partitie op de hoofdschijf of een tijdmachine-capsule.
Soms raakt Tijd machine op macOS echter beschadigd en wordt het moeilijk om toegang te krijgen tot de eerder gemaakte back-ups of deze te lokaliseren, waardoor de fout ontstaat: Tijd machine kan de back-upschijf niet vinden.
Dus, als u momenteel geconfronteerd wordt met Mac en mijn Tijd machine-back-upschijf niet kunt vinden, pas dan de hier genoemde reparaties toe om het te repareren en verloren Tijd machine-gegevens te herstellen.
Wat zijn de oorzaken dat Tijd machine geen back-upschijf kan vinden?
Er zijn verschillende redenen waarom Tijd machine geen back-upschijf kan vinden.
- Het verkeerd aansluiten en verwijderen van de reservekopieschijf is de meest voorkomende reden waarom Tijd machine de reservekopieschijf niet kan vinden.
- Wanneer uw macOS geen toestemming heeft voor toegang tot een back-up van de Tijd machine-databasemap.
- De Mac en de schijf kunnen verschillende netwerken gebruiken. Uw Mac-apparaat en uw schijf moeten op een identiek netwerk zijn aangesloten. Als ze niet zijn verbonden met hetzelfde netwerk, heeft de Tijd machine geen toegang tot de back-upschijf.
- Als er een verbindingsprobleem is tussen een schijf en uw Mac-besturingssysteem.
- De back-upschijf van de machine is gewist.
- Controleer of je een tijdcapsule of andere netwerkschijf gebruikt als back-up of andere netwerkschijf.
Hoe Tijd machine te repareren Kan back-upschijf niet vinden op Mac?
1: Basistips voor het oplossen van problemen voor een tijdmachine die niet werkt:
- Zorg ervoor dat de software van uw Mac up-to-date is.
- Controleer of Tijd machine opnieuw een back-up maakt nadat u uw Mac opnieuw hebt opgestart.
- Als u een Airport Time Capsule gebruikt, zorg er dan voor dat de firmware up-to-date is.
- Kijk of uw Mac en de back-upschijf zich op hetzelfde netwerk bevinden. Als je de AirPort Time Capsule of de server gebruikt om een back-up van gegevens te maken, zorg er dan voor dat je bent verbonden met het juiste apparaatnetwerk.
- Zorg ervoor dat uw schijf is ingeschakeld als deze is aangesloten op een poort van uw Mac of een AirPort Extreme-basisstation.
- Als u geen USB-hub gebruikt, sluit u de drive rechtstreeks aan op uw Mac of basisstation.
- Als u een back-up maakt naar een externe schijf van derden, zorg er dan voor dat de firmware op de schijf up-to-date is of neem contact op met de fabrikant voor hulp.
2: Selecteer de gewenste back-upschijf opnieuw
Als u de foutmelding “Tijd machine heeft geen toegang tot back-upschijf” krijgt, moet u proberen de schijf opnieuw te selecteren in Tijd machine-voorkeuren.
Hier leest u hoe u dit eenvoudig kunt doen:
- Kies Tijd machine in Systeemvoorkeuren. U kunt ook de Tijd machine-menubalk gebruiken om toegang te krijgen tot de Tijd machine-voorkeuren.
- Selecteer back-upschijf.
- Kies de gewenste externe schijf uit deze lijst. Kies de optie ‘Back-upschijf versleutelen’ en vervolgens de optie ‘Back-upschijf gebruiken’.

- Als de geselecteerde schijf niet is geformatteerd, wordt gevraagd deze te formatteren volgens de vereisten van Tijd machine.
3: Controleer de back-ups van een netwerkschijf om Tijd machine te repareren Kan back-upschijf niet vinden
Een andere manier om dit probleem op uw Mac-pc op te lossen, is door de back-up van uw netwerkschijf te controleren.
Hiervoor moet je de onderstaande stappen volgen:
- Ga naar de Finder, Toepassingen, Hulpprogramma’s >> tik met de rechtermuisknop op een Schijfhulpprogramma.

- Selecteer in het linkerdeelvenster de back-upschijf van Tijd machine.
- In het rechterdeelvenster ziet u de optie “Schijf verifiëren”.

- Controleer nu of het probleem met de huidige Tijd machine-back-upschijf is opgelost.
4: Zoek naar back-upschijf in Tijd machine
Om het Finder-venster te openen, moet u op de Finder-optie in het Dock klikken. Onder het gedeelte Apparaat ziet u uw back-upschijf. Het is mogelijk dat de back-upschijf is uitgeschakeld, losgekoppeld of defect is als deze niet zichtbaar is in de lijst.
5: Geef toegang tot de back-up van de tijdmachine
De meest voorkomende reden waarom Mac Tijd machine geen toegang heeft tot de reservekopieschijf, is dat deze geen toestemming heeft voor de reservekopiedatabasemap.
Open de Tijd machine-schijf in Finder en ga naar Tijd machine-back-up > Back-ups. backupdb, kunt u zien of er een machtigingsprobleem is met Tijd machine.
We hebben geen toestemming om toegang te krijgen tot de back-ups. backupdb als er een rood stopteken in staat en u het niet kunt openen.

Geef toestemming voor toegang tot de reservekopie van Tijd machine en laat uw Mac opnieuw verbinding maken met de reservekopieschijf voor Tijd machine.
Nu moet u op onze Mac de Terminal-toepassing starten.
cd/Volumes/TimeMachineDriveName is de opdrachtregel. (Na /Volumes/ vervangt u TimeMachineDriveName door de werkelijke naam van de Tijd machine-schijf.) Dit brengt ons naar de Tijd machine-schijf, waartoe onze Mac geen toegang heeft.)
Typ vervolgens sudo chgrp admin Back-ups. backupdb in de opdrachtprompt. Dit verandert de groepsrechten op onze Mac, waardoor de beheerdersgroep toegang heeft tot de back-upmap voor Tijd machine. Je moet de wijziging ook bevestigen door de toegangscode van je Mac twee keer in te voeren.
Keer terug naar Tijd machine nadat u de machtigingswijziging hebt aangebracht om te zien of we nu onze back-up kunnen invoeren.
Lees ook: Repareren Uw computer is opnieuw opgestart vanwege een Mac-probleem
Beste manier om gegevens te herstellen als Tijd machine geen back-upschijf kan vinden
Als uw Tijd machine geen back-upschijf kan vinden, hoeft u zich geen zorgen te maken, u kunt ze nog steeds ophalen, u bent uw Mac-harde schijfbestanden zonder back-up. Ja, dat kan met de hulp van Mac Moeilijk Drijfveer Herstel Software.
Deze Mac foto herstel het voor de externe harde schijf kan het volume of de gegeven sopslagpartitie diep scannen om de bestanden op Mac uit te pakken. Het herstelt dingen van alle Mac-apparaten zoals MacBook Air, MacBook Pro, Mac mini, iMac en opslagschijfmodellen met een paar klikken.
Afgezien daarvan is het herstelt gegevens van SD-kaarten, SSD’s, HDD’s en andere externe gegevens opslagmedia met gemak. Het ondersteunt respectievelijk het besturings systeem: Windows en mac.


* De gratis versie van het programma scant en bekijkt alleen herstelbare items.
Download en installeer deze software eenvoudig via de hierboven gegeven knoppen en volg de onderstaande stappen om te weten hoe het werkt.
Stap 1: Selecteer het type gegevens
Allereerst moet u het type bestand selecteren dat u wilt herstellen en vervolgens op de optie ‘Volgende’ klikken.
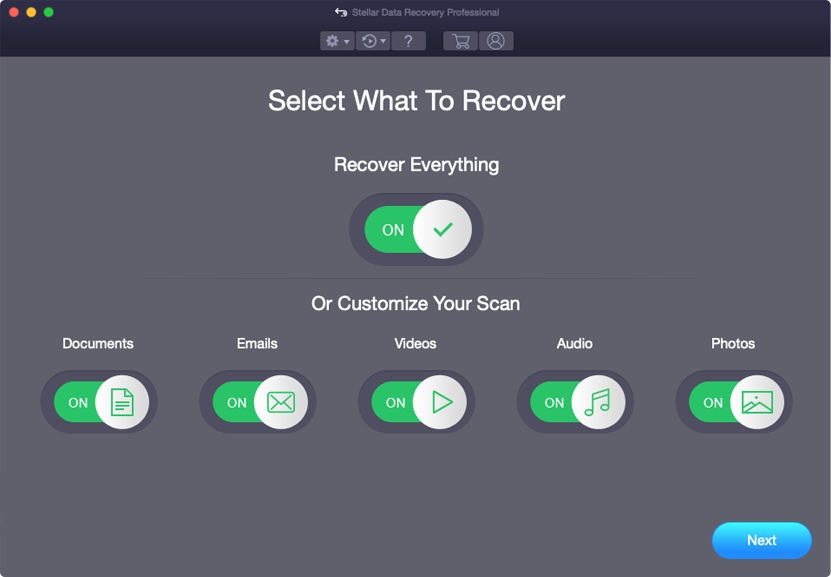
Stap 2: Selecteer locatie
Vervolgens moet u het opslagstation selecteren waar u de gegevens bent kwijtgeraakt.
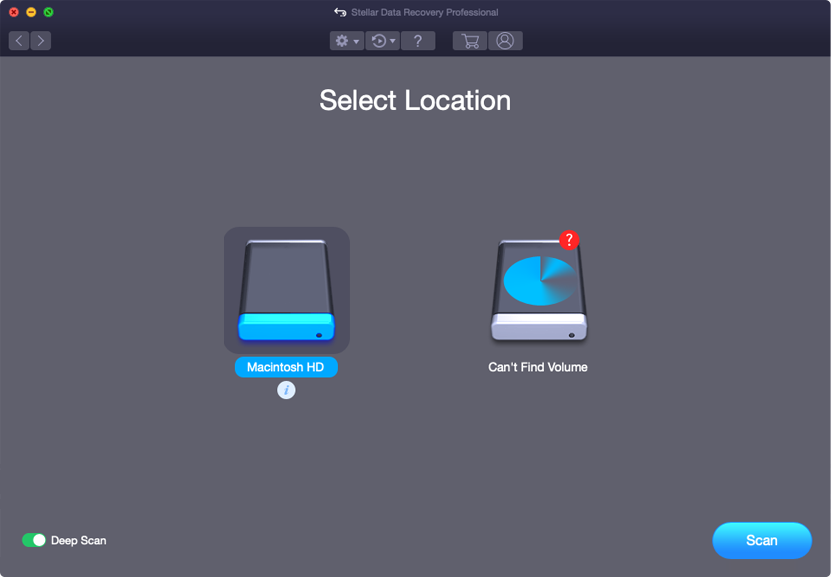
Stap 3: Scannen en herstellen
Nadat u het opslagstation hebt geselecteerd, moet u Scannen, vervolgens Voorbeeld bekijken en daarna de bestanden herstellen van de Mac-opslagschijf.
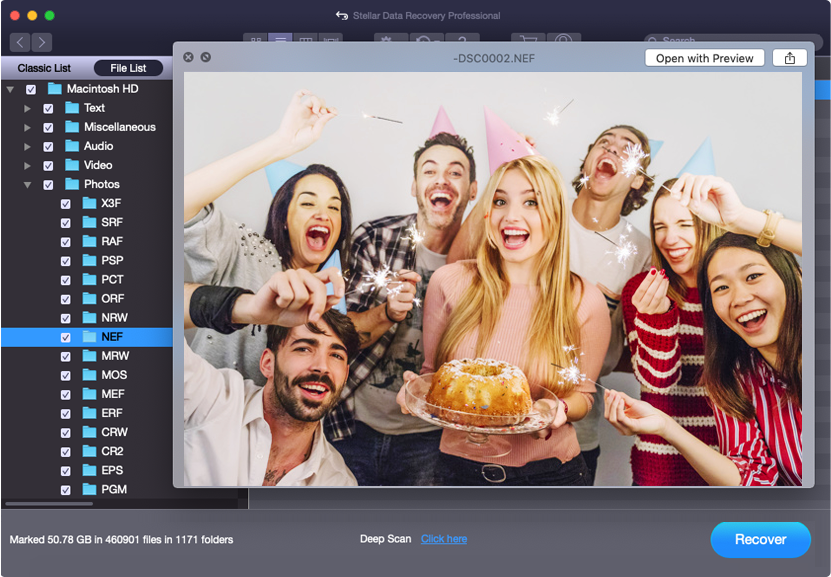
Veel gestelde Vragen:
Uw macOS kan de Tijd machine-back-up niet herkennen om een van de volgende redenen:
Ja, Tijd machine maakt automatisch een back-up van alles op Mac, inclusief programma's, systeembestanden, accounts, voorkeuren, muziek, foto's, e-mailberichten, films en andere documenten.
Als je eerder een back-up van je Mac-gegevens hebt gemaakt met Tijd machine, volg dan de onderstaande stappen om ze te herstellen vanaf een recente Tijd machine-back-up.
U kunt problemen ondervinden bij het maken van een back-up met Tijd machine als uw macOS niet up-to-date is of als u bijwerkt naar een nieuwe macOS-versie die niet compatibel is. Dit kan worden veroorzaakt door macOS-upgrades of fouten zoals back-upfout 109 voor Tijd machine, een fout in de back-upschijf of onvoldoende opslagruimte. Waarom herkent mijn Mac mijn tijdmachine niet?
Maakt Tijd machine een back-up van alles op Mac?
Hoe herstel ik mijn Mac met Tijd machine?
Wat is de deal met mijn Mac-back-ups die de hele tijd mislukken?
Conclusie
Na dit hele artikel doorgenomen te hebben, hoop ik dat je nu genoeg informatie hebt gekregen over het herstellen van ontbrekende bestanden van Tijd machine-back-ups. Alle hier genoemde oplossingen zijn snel en eenvoudig toe te passen.
Probeer het dus een voor een totdat de Tijd machine de back-upschijf op het Mac-probleem niet kan vinden.
Al het beste…!

Taposhi is an expert technical writer with 5+ years of experience. Her in-depth knowledge about data recovery and fascination to explore new DIY tools & technologies have helped many. She has a great interest in photography and loves to share photography tips and tricks with others.