Omgaan met Toegang geweigerd As u niet voldoende privileges fout en op zoek naar de oplossingen ervan? Of u nu een bestand probeert te openen, een systeeminstelling wilt wijzigen of toegang wilt krijgen tot een netwerkbron, deze fout kan frustrerend zijn omdat deze u verhindert toegang te krijgen tot bepaalde programma’s met het maximale nut. Met dit artikel zal het voor u niet moeilijk zijn om met dergelijke problemen om te gaan.

Vrije USB Drijfveer Herstel Gereedschap.
Herstellen gegevens van USB-drives, Pendrives, SSD's, HDD's en andere apparaten op Windows. Probeer nu!
Wat veroorzaakt de foutmelding ‘Toegang geweigerd omdat u niet over voldoende rechten beschikt’?
Maar voordat u direct naar oplossingen duikt, moet u de belangrijkste factoren kennen, aangezien dit u zal helpen de meest effectieve oplossing te kiezen om binnen de kortste keren van het probleem af te komen.
- CMD niet uitvoeren in de beheerders modus – In de meeste gevallen kan het niet uitvoeren van de opdrachtprompt in de beheerdersmodus dit probleem veroorzaken.
- Registercorruptie – Als uw register op de een of andere manier beschadigd is geraakt, is het mogelijk dat u dit probleem tegenkomt.
- Beschadigde schijf die bestaat uit geïnstalleerde Windows: als de schijf waarop Windows is geïnstalleerd beschadigd is geraakt, kunt u deze fout tegenkomen.
- Lokaal accounttype – Als uw accounttype is ingesteld op lokaal, is de kans groot dat u niet over voldoende rechten beschikt om deze bewerking te voltooien.
- Geen eigenaar zijn van de partitie – Als u geen eigenaar bent van de partitie, kan de toegang worden geweigerd vanwege onvoldoende rechten.
Nu u op de hoogte bent van de mogelijke oorzaken van deze fout, kunt u ons laten weten hoe u chkdsk-toegang met onvoldoende rechten kunt oplossen met effectieve oplossingen.
Methoden om Repareren “Toegang geweigerd As u niet voldoende privileges” Fout
Volg de onderstaande oplossingen en los dit probleem probleemloos op.
Oplossing 1- Voer de CMD uit als beheerder
Meestal wordt geadviseerd om het programma in de administratieve modus uit te voeren om dergelijke problemen te voorkomen. Volg hiervoor de onderstaande richtlijnen:
- Start de opdrachtprompt door cmd in het Windows-zoekvak te typen.
- Klik nu met de rechtermuisknop op “CMD” en klik op de optie “Als administrator uitvoeren “.
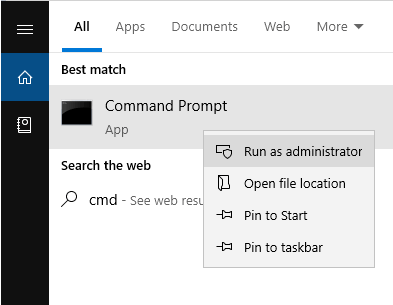
- Voer na het opstarten de opdracht chkdsk /f drive letter:in en druk op Enter.

Opmerking: [In plaats drive letter: “vermeld het station waarop Windows op uw systeem is geïnstalleerd”]
- Druk daarna op de toets “Y” op uw toetsenbord en druk op Enter als u wordt gevraagd ‘Wilt u dit volume plannen om te worden gecontroleerd de volgende keer dat het systeem opnieuw wordt opgestart? (Y/N)’.
- Anders verlaat u gewoon een CMD-paneel en start u uw systeem opnieuw op om het probleem te controleren.
Lees ook: CHKDSK kan het volume niet openen voor directe toegang – op 4 manieren
Oplossing 2- Voer SFC Scan uit naar Repareren de registercorruptie
Soms kan registerbeschadiging ervoor zorgen dat u niet voldoende rechten heeft om dit bedieningsprobleem te voltooien. In dit geval kunt u DISM of SFC gebruiken om een beschadigd register te repareren.
Om de SFC-scan uit te voeren, volgt u eenvoudigweg de onderstaande stappen:
- Ga naar Zoekvak starten of Win+R en typ cmd om de opdrachtprompt uit te voeren.

- Voer vervolgens op het cmd-paneel Systeem Bestand Checker uit door de opdracht SFC/scannow te typen en druk op Enter.
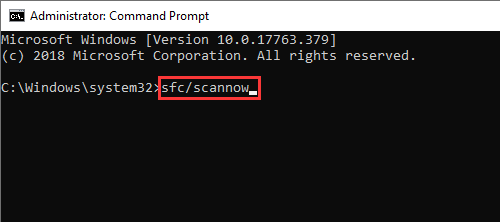
- FC scan zoekt nu automatisch naar de beschadigde bestanden en reparative hen.
- Wacht tot het scanproces is voltooid.
Opmerking: [Voer geen andere actie uit terwijl het scannen bezig is]
U kunt de DISM . uitvoeren hulpmiddel door de onderstaande stappen uit te voeren:
- Ga naar het zoekvak of Win+R DISM en typ cmd om de opdracht prompt uit te voeren.
- Voer vervolgens op cmd de DISM-opdracht uit door Dism /Online /Cleanup-Image /RestoreHealth te typen en op Enter te drukken.
- Wacht nu tot de DISM de beschadigde bestanden ophaalt.
Opmerking: [Zorg ervoor dat u geen andere bewerking uitvoert terwijl DISM bezig is]
Oplossing 3- Converteer huidige account naar beheerder
Als de bovenstaande oplossingen voor u niet werken, probeer dan uw huidige account om te zetten naar een beheerdersaccount om de geweigerde toegang te herstellen, aangezien u niet over voldoende rechten beschikt, moet u dit hulpprogrammaprobleem aanroepen
- Zoek naar “Controlepaneel”
- Selecteer daarna “Controlepaneel” uit het verschenen zoekresultaat.

- Klik hier op de optie ‘Bekijken door:’en selecteer vervolgens “Categorie”.
- Tik nu onder ‘Gebruikersaccounts’ op “Accounttype wijzigen” om het accounttype te wijzigen.
- Tik daarna op uw account om wijzigingen aan te brengen.
- Tik vervolgens aan de linkerkant op de optie “Verander het accounttype”.
- Navigeer nu naar het keuzerondje naast “Beheerder” om de account in te stellen als beheerder voor uw systeem.
- Als u klaar bent, tikt u op “Accounttype wijzigen” om de aangebrachte wijzigingen op te slaan.
- Sluit tot slot het tabblad “Accounttype wijzigen” af. Probeer nu de opdracht uit te voeren vanuit het beheerders account en controleer of u Verlaat het Configuratiescherm.
Probeer nu de opdracht uit te voeren vanuit het beheerdersaccount en controleer of u dezelfde foutmelding krijgt.
Oplossing 4- Het eigendom van de partitie nemen
Eigenaar worden van de partitie is een andere oplossing die u kunt gebruiken om van deze fout af te komen.
Opmerking– Wees voorzichtig bij het overnemen van de partitie, aangezien dit tot verdere problemen kan leiden.
Volg onderstaande stappen:
- Ga naar Verkenner.
- Klik met de rechtermuisknop op het station en selecteer “Eigenschappen”.
- Selecteer het tabblad “Beveiliging”.
- Ga onder het tabblad Beveiliging naar de optie “Geavanceerd”.

- Tik vervolgens op “Wijziging” en selecteer de optie “Geavanceerd”.
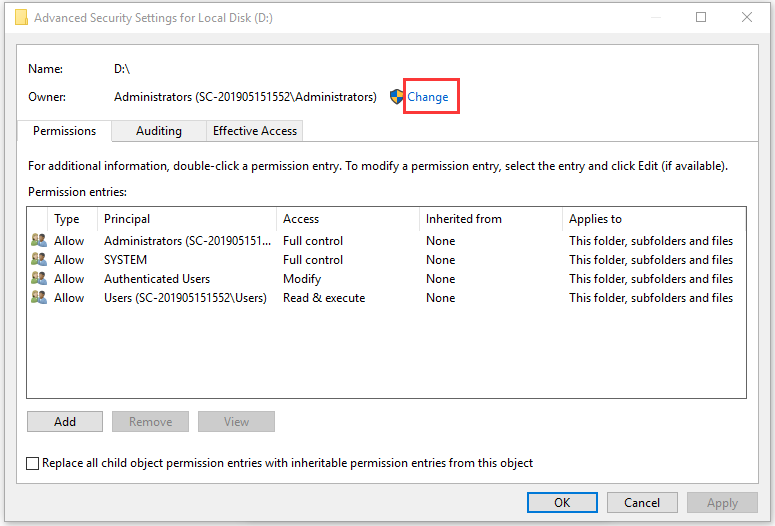
- Tik nu op “Vind nu “.
- Blader daarna door de gebruikers- of groepslijst, kies gebruikersnaam en tik op OK.
- Tik opnieuw op “OK“en ga nu voor de optie “Add“.
- Tik vervolgens op de optie “Selecteer een opdrachtgever” en ga voor Geavanceerd.
- Tik nu op “Vind nu”.
- Scroll vervolgens weer omlaag naar de gebruikers- of groepslijst, kies de gebruikersnaam en tik op OK.
- Tik opnieuw op “OK”.
- Kies nu het selectievakje “Volledige controle”.
- Klik ten slotte op de knop “Toepassen”. hieronder en vervolgens op OK.
- Tik nu onder het tabblad Beveiliging op “Toepassen” en vervolgens op “OK”.
Eindelijk heb je de juiste autorisatie om het programma uit te voeren.
Oplossing 5 – Toegang geweigerd omdat u niet over voldoende rechten beschikt door FAT32 naar NTFS te converteren
U kunt de opdrachtprompt gebruiken om FAT32 naar NTFS te converteren zonder te formatteren via cmd. Volg gewoon de eenvoudige stappen hieronder:
- Zoek naar de opdrachtprompt in een zoekvak.
- Selecteer vervolgens cmd uit het weergegeven resultaat, klik er met de rechtermuisknop op en selecteer “Als administrator uitvoeren”.

- Typ “help converteren” en druk op de “Enter”-toets. Het geeft u een handleiding voor het converteren van FAT-volumes naar een ander volume.
- Typ de opdracht “convert drive letter: /NTFS:” en druk op de “Enter”-toets.
Opmerking: [In plaats van de stationsletter: “vermeld de letter van uw opslagstation of partitie”]
- Wacht en typ “exit” zodra het conversieproces is voltooid.
Nu lijkt uw bestandssysteem van het beoogde apparaat NTFS te zijn.
Hoe kan ik de toegang geweigerde harde schijf-fout oplossen?
Met behulp van een ingebouwde tool in Windows genaamd ‘Error Checking Tool’, kunt u apparaatfouten controleren en repareren. Omdat u last heeft van een toegangsprobleem op externe harde schijven, moet u de onderstaande stappen volgen om het probleem op te lossen: Toegang wordt geweigerd op de harde schijf
- Sluit een ontoegankelijk apparaat aan op uw pc.
- Open vervolgens “Deze pc/Mijn computer” en klik met de rechtermuisknop op de optie ontoegankelijk extern apparaat en selecteer vervolgens “Eigenschappen”.
- Klik ten slotte op de optie “Gereedschap” en vervolgens “Controleer of controleer nu”.
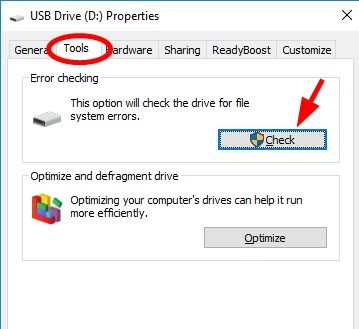
Als u echter geen toegang kunt krijgen tot de gegevens die zijn opgeslagen op uw externe harde schijf, SD-kaart, USB-station, enz. Met de bovengenoemde methode, kunt u kiezen voor Toegang Is Geweigerd Fout In extern Moeilijk Rijden om de toegang te herstellen probleem zonder uw gegevens te verliezen.
Hoe kan ik voorkomen dat CHKDSK-toegang wordt geweigerd vanwege onvoldoende rechten?
CHKDSK-toegang geweigerd onvoldoende rechten De fout omvat de onderstaande proactieve maatregelen:
- Regelmatige systeem- en software-updates
- Implementeren van krachtig netwerkbeleid
- Correct gebruikersaccountbeheer
- Consistente beveiligingsscans
- Gebruikers opleiden over beveiligingspraktijken.
Veel Gestelde Vragen:
Hoe roep ik dit hulpprogramma op in de verhoogde modus?
U kunt dit hulpprogramma in verhoogde modus aanroepen door de opdrachtprompt als beheerder uit te voeren
- Typ cmd in de zoekbalk en klik met de rechtermuisknop op de app Opdrachtprompt en selecteer Als administrator uitvoeren uitvoeren.
- Typ in het verhoogde venster de opdrachten chkdsk /f /x en druk op Enter.
Hoe controleer ik of ik voldoende rechten heb om systeemservices te starten?
Om dit te verifiëren, volgen hier de stappen om dit te doen:
- Voer gpedit uit.
- Navigeer naar Computerconfiguratie > Windows-instellingen > Beveiligingsinstellingen > Lokaal beleid > Toewijzing van gebruikersrechten.
- Dubbelklik in het detailvenster op Aanmelden als service.
- Klik op Gebruiker of groep toevoegen en voeg de account toe aan de lijst met accounts die het recht Aanmelden als service hebben.
Laatste gedachten
Toegang geweigerd omdat u niet over voldoende rechten beschikt of omdat de schijf mogelijk is vergrendeld door een ander proces, is een veel voorkomende fout die gebruikers irriteert, omdat hierdoor geen toegang tot het programma of de bewerking wordt toegestaan, waardoor deze worden beperkt. Hierboven vindt u echter enkele effectieve oplossingen waarmee u in een mum van tijd van dit probleem af kunt komen. Hierdoor kunt u het programma of de bewerking uitvoeren zonder verdere onderbrekingen te veroorzaken.
Ik hoop dat dit artikel nuttig blijkt te zijn.

Taposhi is an expert technical writer with 5+ years of experience. Her in-depth knowledge about data recovery and fascination to explore new DIY tools & technologies have helped many. She has a great interest in photography and loves to share photography tips and tricks with others.